
Quand on parle de conception graphique, cela englobe tout un tas d'utilisations : l'illustration, les newsletters, les diaporamas, les tickets de tombolas.... Si chacun est amené à être confronté à l'édition de tels documents, la maîtrise de logiciels dédiés n'est pas à la portée de tous. Il en existe pour cela deux principaux :
Photoshop qui est l’outil qui s’est imposé depuis des années dans le monde de la retouche et de la création graphique.
Gimp qui est une alternative libre et gratuite qui est aussi reconnue dans le milieu.
Cependant il faut être honnête, pour l’utilisateur lambda, ces deux outils sont des mastodontes qui font peur et qui ne donnent pas spécialement envie d’y passer des heures pour en découvrir les fonctionnalités.
De nombreuses personnes veulent simplement un outil simple qui propose des fonctionnalités de base et qui permet d’avoir un rendu de qualité.
C’est là que Canva entre en scène.
Présentation de Canva
Canva est un logiciel permettant de créer des designs pour le web ou pour l’impression : illustrations de blogs, présentations, flyers, posters, affiche de classe, invitations et bien plus encore.
L’autre bonne nouvelle est que cet outil est 100% en ligne et qu’il est gratuit à utiliser.
Comment est-ce qu’ils gagnent de l’argent ?
En vous proposant d’utiliser des images à insérer dans vos créations, certaines de ces images sont alors payantes.
Rassurez-vous, vous n’êtes pas obligé d’utiliser les images en question. Vous pouvez aussi envoyer vos propres images à travers l’outil ou utiliser une banque d'image libre de droits.
Utilisation de Canva
Prise en main et découverte de l’outil
Comme présenté plus haut, l’objectif de Canva est de proposer un outil simple.
Pour vous inscrire / connecter à Canva il vous suffit de créer un compte à partir d’une adresse email. Le service propose même un service dédié à l'éducation avec certains avantages lors d'une inscription avec une adresse académique.
À la première connexion, vous serez guidés vers une présentation rapide de l’outil (23 secondes).
À la fin de cette présentation, c’est à vous de jouer et vous devrez compléter 5 petits exercices (changer la couleur d’une forme, chercher une photo …).
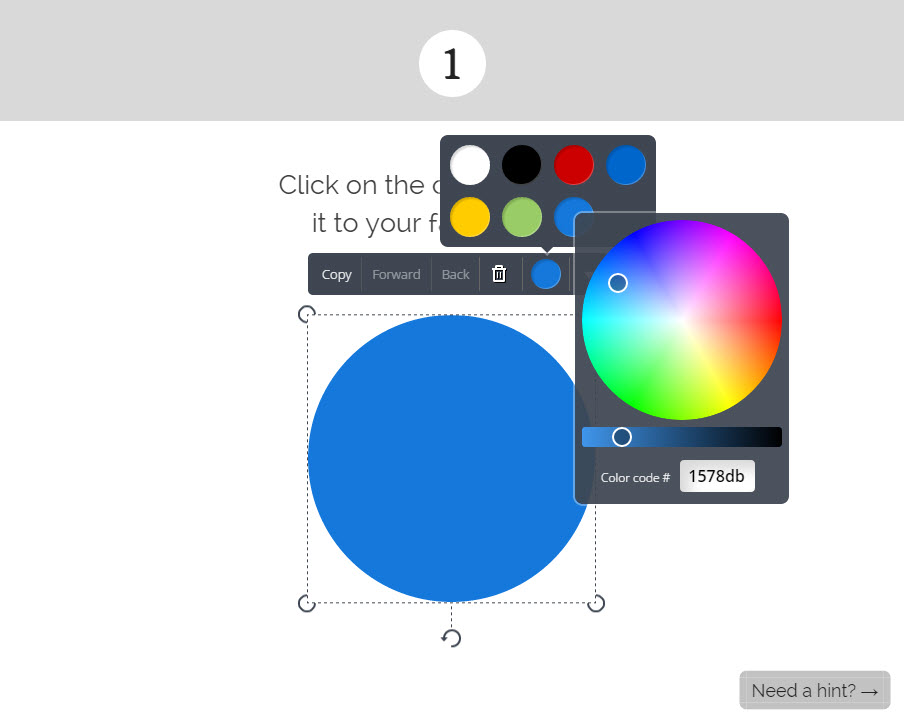
A vous de jouer en réalisant 5 petits exercices
Si vous êtes bloqué au cours de ces étapes alors vous pouvez visionner une vidéo qui va vous expliquer clairement comment utiliser l’outil.
Une fois cette phase de découverte terminée alors vous êtes prêt pour commencer votre première création.
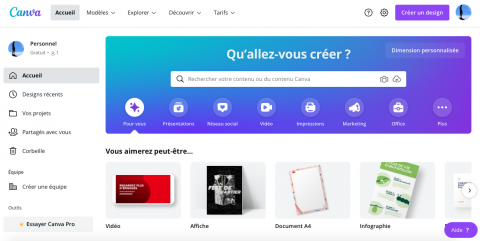
Réalisation d'une affiche de classe
Pour vous en montrer un petit peu plus je vous propose de voir ensemble les étapes nécessaires à la réalisation d'une illustration comme celle présente en haut de cet article.
Après avoir cliqué sur "Créer un design" et choisi ou non un modèle on se retrouve sur l'espace de travail.
Au milieu, mon espace de travail. Sur la gauche, des modèles qu’il est possible d’utiliser si vous manquez d’inspiration.
Pour ma part je ne vais pas utiliser de modèle.
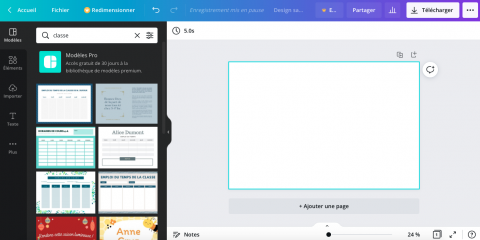
Dans un premier temps je vais envoyer une image qui va servir de fond à mon illustration.
Je clique sur le bouton Importer à gauche puis Importer des médias.
Ensuite je sélectionne mon image et je patiente quelques secondes le temps que celle-ci soit envoyée.
Lorsqu’elle est disponible, un simple glisser / déposer sur mon image permet de l’ajouter en image de fond de mon illustration.
Il ne me reste plus qu’à tirer sur les coins pour adapter celle-ci aux dimensions de mon illustration.
Pour faciliter votre mise en page, Canva affiche des lignes pour vous informer que votre image est bien centrée par rapport à votre création. Bien pratique !
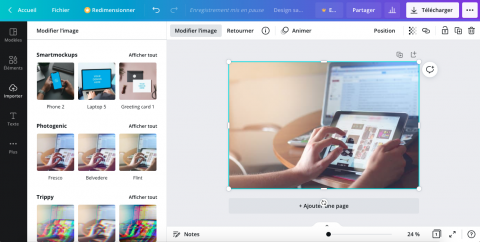
Pour obtenir un effet un peu plus sympa, vous pouvez appliquer des filtres sur votre image de fond (ou toute autre image qui compose votre création d’ailleurs).
Faire un clic sur l’image pour la sélectionner, puis cliquez sur le bouton Modifier l'image. Outre les filtres vous aurez accès à tout un panel d'outil : rogner, rotation, transparence, etc... Vous les trouverez dans la barre supérieure (de manière générale, cliquer sur les trois points pour afficher l'intégralité des outils).
Une fois mon filtre appliqué je décide d’envoyer une autre image (le logo de Canva) pour l’ajouter à mon illustration.
Je retourne donc sur la partie Importer et j’envoie le logo sur leur serveur puis, toujours en faisant un glisser / déplacer, j’intègre et je redimensionne celui-ci.
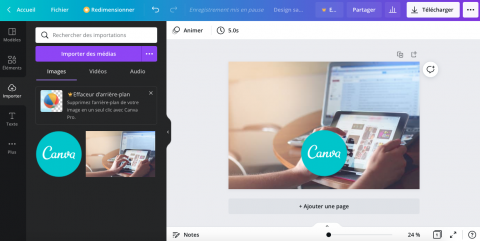
Je veux ensuite ajouter du texte sur mon illustration.
Je clique donc sur la partie Texte dans la barre de gauche puis sur Ajouter un titre.
Un champ texte apparait alors sur ma création.
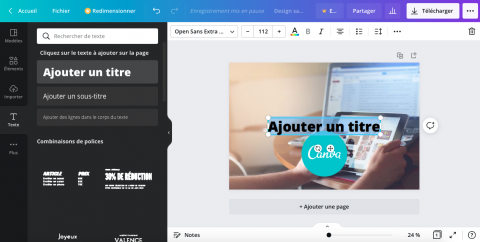
Là encore vous avez tout un tas d’options à votre disposition pour formater votre texte. Le centrer, l’aligner à droite ou à gauche, changer la couleur, le mettre en gras, italique, majuscule…
Vous pouvez aussi changer la police de caractère de vos textes.
Plus d’une centaine de polices sont mises à disposition, de quoi laisser parler votre créativité !
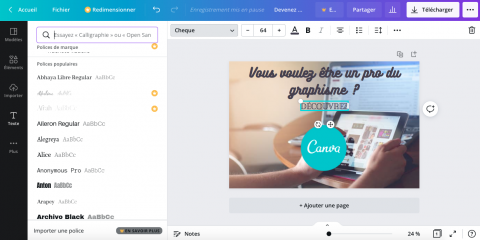
Après quelques petites modifications, mon illustration est terminée.
Pour récupérer votre image, il vous suffit de cliquer sur le bouton Télécharger qui se trouve en haut à droite de l’interface.
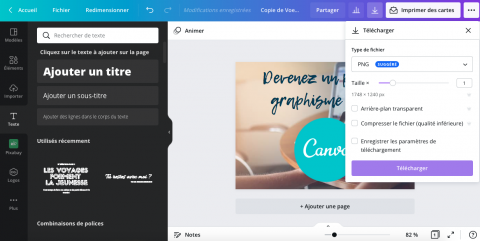
Vous pouvez alors simplement copier le lien qui mène à votre illustration ou récupérer celle-ci sous forme d’image ou de fichier PDF.
Le format PDF peut être pratique pour une présentation surtout qu’il est possible d’intégrer des liens sur les textes qui se trouvent directement dans votre réalisation Canva.
Aller plus loin dans l’utilisation de l’outil
Je n’ai pas utilisé toutes les options disponibles par l’outil dans cette composition.
Ayez la curiosité de parcourir tout ce qui est proposé via le bouton Recherche, je suis persuadé que vous trouverez de bonnes idées et de l’inspiration pour vos créations futures. N'hésitez pas non plus à jeter un oeil à leur blog Education ou vous retrouverez tout un tas de ressources comme les fonds de cartes ou encore les plus belles affiches de classe.
Et pour aller plus loin, n'hésitez pas à visionner ce tutoriel :
