Le format de fichiers Pdf est omniprésent sur la toile. Il est prisé des créateurs de contenu et offre de nombreux avantages pour les échanges de document. Pour ouvrir un fichier pdf, rien de bien compliqué, il vous suffit d’avoir un navigateur Internet.
Toutefois tous les navigateurs web ne se valent pas concernant la lecture de ces documents. Et dans ce domaine, le navigateur Microsoft Edge, installé par défaut sur les ordinateur Windows, offre un beau panel de fonctionnalités notamment si l'on souhaite annoter un document directement via un TBI/VPI.
Ouvrir un document PDF
Grâce à votre navigateur Internet, vous êtes en mesure d’ouvrir automatiquement un fichier au format pdf depuis Internet.
- Dans l’explorateur de fichiers, accédez au dossier qui contient le fichier pdf
- Faîtes un clic droit sur le fichier pdf
- Sélectionnez le menu Ouvrir avec
- Choisissez Microsoft Edge
- Votre document s’ouvre dans le navigateur
Astuces : Pour faire de Edge le lecteur par défaut pour tous les fichiers pdf, dans le menu Ouvrir avec, choisissez l’option Choisir une autre application. Sélectionnez alors l’application Microsoft Edge puis cochez la case en bas de la liste Toujours utiliser cette application pour ouvrir les fichiers .pdf .
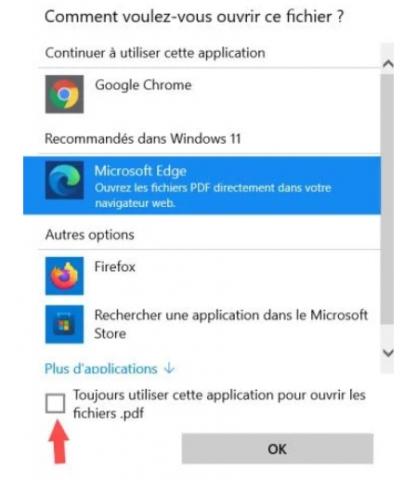
Lecteur de pdf dans Edge : principales fonctionnalités
Grâce à Edge, vous allez pouvoir profiter pleinement de votre fichier pdf. Des fonctions classiques mais aussi des plus surprenantes vous sont offertes.
Si le document n’est pas protégé en modification, vous pourrez, dans une moindre mesure modifier le fichier pdf. Attention, vous ne pourrez pas comme sur un logiciel de traitement de texte tel que Word, réécrire des parties du document. Pour cela, vous devrez passer par des logiciels payants.
Toutefois, Edge permet d’apporter quelques touches personnelles particulièrement utiles pour annoter en classe à l'aide d'un VPI/TBI.
- Surligner du texte : pratique pour mettre en évidence des parties du texte.
- Dessiner : vous disposez de l’équivalent d’un crayon pour écrire en cursive. La taille et la couleur du trait sont personnalisables.
- Ajouter du texte : il est possible d’ajouter des encarts de texte en plus du texte existant
- Effacer vos modifications : Utilisez la gomme pour pour corriger les modifications que vous avez apportées au document
La barre d'outils permet bon nombre d'autres actions comme la verbalisation ou encore la recherche en ligne d'un terme donné (définitions, illustrations ...).

Enregistrer ou imprimer un fichier pdf après annotations
Pour l’enregistrement, nous pouvons rencontrer 2 cas de figure. Premier cas, vous souhaitez enregistrer les modifications que vous avez apportées avec les outils que nous venons de voir. Deuxième cas de figure, vous avez ouvert un pdf à partir d’un lien, vous souhaitez le télécharger pour l’enregistrer sur votre disque dur.
Du coup, vous disposez de 2 options d’enregistrement:
- Enregistrer qui est disponible dès que vous faîte des modifications sur le pdf
- Enregistrer sous qui vous permet de télécharger le pdf à l’emplacement de votre choix sur votre ordinateur.
Comme la plupart des documents sur un ordinateur, vous avez la possibilité d’imprimer le contenu du fichier pdf ouvert dans le navigateur Edge. Pour cela suivez les étapes suivantes:
- Cliquez sur l’icône qui représente une imprimante
- La fenêtre des paramètres d’impression s’ouvre. Choisissez votre imprimante, la qualité d’impression, les pages à imprimer…
- Finissez en appuyant sur le bouton Imprimer
Si vous souhaitez aller plus loin, vous pouvez consulter la documentation dédiée.
