Le logiciel Thunderbird propose une solution de publipostage : le module Mail Merge.
Cette fonctionnalité vous permettra de créer, enregistrer ou envoyer plusieurs messages individuels et personnalisés (destinataires / liens / pièces jointes /…) à plusieurs destinataires à partir d'un unique mail initial.
Pourquoi l'utiliser ?
Cet outil est utile lorsque vous envoyez un mail similaire à plusieurs destinataires mais dans lequel vous souhaitez personnaliser :
- du texte (un nom, un lieu, une date...) dans l'objet ou le corps du message.
- un lien dans le corps du message (par exemple un lien vers une vidéo Tube ou vers un fichier ou un espace hébergé en ligne sur Nuage).
- un fichier en pièce jointe (LSU, demande d'autorisation, fiche de renseignement...)
- les destinataires en copie du message.
Si cette personnalisation est envisageable manuellement pour envoyer jusqu'à 5 mails personnalisés, il est judicieux au delà d'utiliser la fonctionnalité MailMerge de Thunderbird.
Installer le module MailMerge dans Thunderbird
Depuis Tunderbird, depuis le menu, choisir Modules complémentaires et Thèmes. Chercher ensuite MailMerge puis Ajouter à Thunderbird. Une fois MailMerge installé dans Thunderbird, il est nécessaire de redémarrer Thunderbird pour activer le module.
Principe de fonctionnement
Le principe est le suivant : vous écrivez un message unique dans Thunderbird. Dans ce message, vous remplacez chaque élément à personnaliser par un "champ" qui prendra la forme {{nom-du-champ}}. Ces "champs" seront automatiquement remplacés par Thunderbird au moment de l'envoi en récupérant les informations dans la source de données que vous aurez préalablement préparée.
Étape 1 : Préparer sa source de données
Pour cela, il est nécessaire de créer dans un tableur les colonnes correspondant aux champs utiles dans le mail. Chaque colonne doit avoir un en-tête nommé (par exemple : nom, mail, lien, chemin, etc …).
ATTENTION : Ces noms ne doivent pas contenir d'espaces ou de caractères accentués.
Compléter ensuite chaque colonne avec les données personnalisées pour chaque destinataire du publipostage.

Sauvegarder ensuite ce tableur sur votre ordinateur au format .CSV (avec virgule comme séparateur de champs).
Étape 2 : Préparer son message type
Dans Thunderbird, après avoir installé le module complémentaire Mailmerge, créer un nouveau message. Dans ce message, chaque champ du tableur qui doit figurer dans le message doit être encadré par une paire de doubles-accolades : {{ }}.
1. Dans le champ Pour (destinataires) : entrer le champ correspondant aux adresses mail
listées dans le fichier de données.
Exemple :
Pour : {{Mail}}3. Ajouter un sujet (éventuellement personnalisé).
4. Rédiger le message en insérant tous les champs utiles du tableur dans le corps du message, utiliser pour cela les doubles-accolades.
Exemple de corps de message :
Cher {{prenom}} {{nom}}
Je prends contact avec vous , ...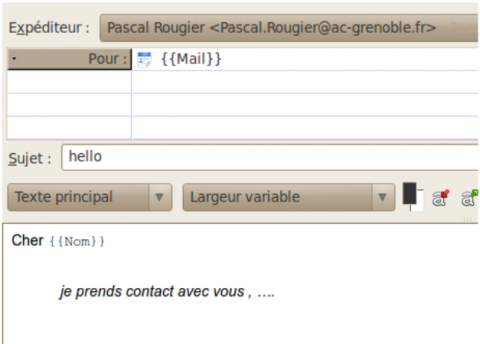
5. Une fois votre courrier prêt à être envoyé, cliquer sur Fichier puis Mail Merge.
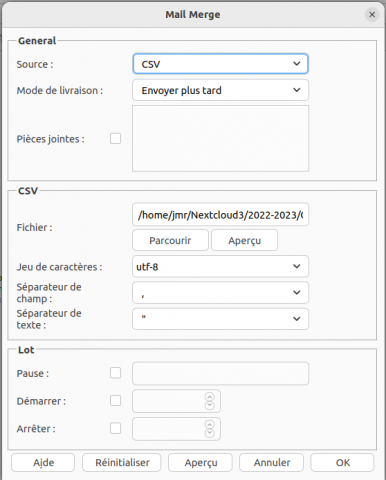
Dans l'onglet Général :
- Source : choisir CSV.
- Mode de livraison :
- Envoyer maintenant : les messages personnalisés partiront sans relecture.
- Envoyer plus tard : les messages partiront après relecture (conseillé !). Ils seront stockés dans Messages en attente. Cela vous permettra de vérifier l'exactitude des données. L'envoi définitif se fera en choisissant : Fichier → Envoyer les messages en attente.
- Pièces jointes : Cocher la case si vous souhaitez ajouter une pièce jointe personnalisée. Insérer ensuite à côté le champ de la source de données contenant l'adresse de la pièce jointe à insérer, précédé de "file://"
Par exemple ici : file://{{Fichiers}}.Dans l'onglet CSV :
Cliquer sur Parcourir et indiquer le chemin vers le fichier .csv créé plus haut qui contient les données utiles au publipostage.
Étape 3 : Lancer le publipostage
Une fois l'étape 2 complétée, vous pourrez lancer la génération des messages personnalisés en appuyant sur OK.
Remarque : la touche Aperçu permet de voir les valeurs qui seront appliquées à vos différents messages avant de les générer.
- En mode de livraison Envoyer maintenant : Tous les messages sont envoyés lorsque vous appuyez sur OK.
- En mode de livraison Envoyer plus tard : Tous les messages sont générés puis placés dans le dossier Messages en attente de Thunderbird. Vous pourrez alors les relire et vérifier l'exactitude des données (les messages en attente sont accessibles dans le menu vertical à gauche dans Thunderbird) avant de lancer l'envoi. L'envoi définitif se fera en choisissant : Fichier →Envoyer les messages en attente.
Tutoriels
Tutoriel académique
Tutoriel vidéo
En complément des explications ci-dessus, une vidéo explicative proposée par une collègue de l'académie de Lyon.
